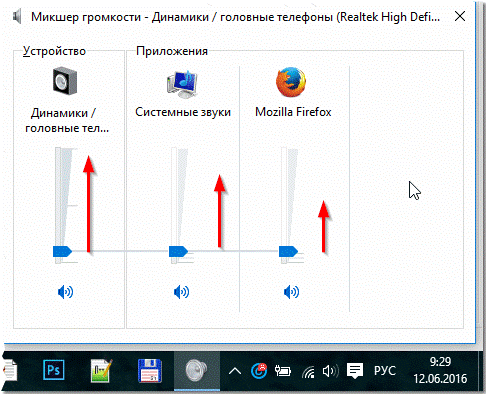
Звук – одна из важнейших составляющих работы компьютера. Он не только помогает нам воспринимать звуковые эффекты в играх или музыку, но также позволяет слушать аудиозаписи, прослушивать вебинары или даже общаться в видеочатах.
Однако, порой, при работе с компьютером может возникнуть ситуация, когда звук исчезает. Это может создать проблемы и помешать продуктивной работе или проведению свободного времени.
В этой статье мы рассмотрим основные причины, по которым пропадает звук на компьютере, а также предложим несколько возможных решений, которые помогут восстановить звук и вернуться к полноценной работе или отдыху.
Почему пропал звук на компьютере?
Пропадание звука на компьютере может быть вызвано различными причинами, и решение этой проблемы может потребовать определенных действий. Вот несколько возможных причин и решений:
1. Отключен звуковой драйвер: Проверьте, включен ли звуковой драйвер на вашем компьютере. Для этого можно перейти в меню «Пуск», выбрать «Панель управления» и открыть «Управление звуком». Проверьте, не отключен ли звуковой драйвер, и включите его, если необходимо. Также убедитесь, что драйвер обновлен до последней версии.
2. Проблема с аудиокабелем или разъемом: Проверьте, правильно ли подключены аудиокабели между компьютером и акустическими системами или наушниками. Попробуйте подключить другие наушники или акустические системы, чтобы проверить, не является ли причиной проблемы конкретное устройство или разъем. Если есть повреждения на кабеле, попробуйте заменить его.
3. Отключен звуковой контроль: Проверьте настройки звука на вашем компьютере. Нажмите правой кнопкой мыши на значок громкости в системном трее и выберите «Звуковые настройки». Убедитесь, что звук включен и громкость установлена на правильном уровне. Также убедитесь, что звук не отключен на уровне конкретной программы или веб-сайта.
4. Программная проблема: Ваш компьютер может столкнуться с программной проблемой, вызывающей отсутствие звука. Попробуйте перезагрузить компьютер, чтобы устранить возможные программные конфликты. Если проблема сохраняется, возможно, потребуется обновить или переустановить звуковые драйверы.
5. Аудиокодеки: Некоторые аудиофайлы или видеофайлы могут требовать дополнительных аудиокодеков для воспроизведения звука. Убедитесь, что у вас установлены все необходимые кодеки.
Если после применения всех вышеуказанных решений звук все еще отсутствует, возможно, проблема кроется в аппаратной части компьютера. В этом случае желательно обратиться к специалисту, который сможет более глубоко провести диагностику и решить проблему.
Возможные причины пропадания звука на компьютере
На компьютере может возникнуть проблема с пропаданием звука по разным причинам. Ниже перечислены некоторые из наиболее распространенных:
- Отключение аудиоустройств: одной из основных причин пропадания звука на компьютере является случайное или намеренное отключение аудиоустройств. Проверьте, подключены ли ваши динамики или наушники к правильному порту и убедитесь, что они включены и исправны.
- Проблемы с драйверами: устаревшие или поврежденные драйверы аудиоустройств также могут вызывать отсутствие звука. Проверьте устройства в Диспетчере устройств и обновите или переустановите драйверы по необходимости.
- Заглушение звука или неправильные настройки: случайное заглушение звука или неправильные настройки звукового устройства могут быть причиной отсутствия звука. Убедитесь, что звук не заглушен, проверьте громкость на компьютере и в настройках аудиоустройств.
- Проблемы с аудиокодеками: иногда пропадание звука может быть связано с проблемами с аудиокодеками. Установите или обновите нужные аудиокодеки для вашей операционной системы.
- Вирусы и вредоносные программы: некоторые вирусы и вредоносные программы могут блокировать звук на компьютере. Проверьте систему на наличие вирусов и вредоносных программ с помощью антивирусного ПО.
Необходимо учитывать, что эти причины лишь некоторые из множества возможных. Если после проверки и исправления указанных выше проблем звук все еще отсутствует, возможно, вам потребуется обратиться за помощью к специалисту или сервисному центру.
Проблемы с драйверами аудиоустройства
Если драйверы устарели или повреждены, это может привести к прекращению звука. В таком случае, необходимо проверить текущую версию драйверов и обновить их, если требуется.
Чтобы обновить драйверы аудиоустройства, можно воспользоваться инструментом «Диспетчер устройств». В Windows этот инструмент находится в меню «Пуск» и позволяет управлять установленными устройствами, включая аудиоустройства. В диспетчере устройств необходимо найти раздел «Звук, видео и игры» и раскрыть его. Затем нужно найти аудиоустройство, щелкнуть правой кнопкой мыши и выбрать вариант «Обновить драйвер». Следуйте инструкциям мастера обновления драйверов, чтобы завершить процесс.
Если обновление драйверов не помогло решить проблему, можно попробовать удалить текущие драйверы и установить их заново. Для этого также следует открыть «Диспетчер устройств», найти соответствующее аудиоустройство, щелкнуть правой кнопкой мыши и выбрать вариант «Удалить устройство». После этого нужно перезагрузить компьютер, чтобы система сама обнаружила аудиоустройство и установила его. В некоторых случаях может потребоваться вручную скачать и установить драйверы с сайта производителя аудиоустройства.
Ошибки в драйверах аудиоустройства также могут быть вызваны вирусными атаками или неправильной настройкой операционной системы. В таких случаях рекомендуется запустить антивирусное сканирование компьютера и проверить настройки звука в операционной системе, включая громкость и выбранное аудиоустройство по умолчанию.
Если после всех этих действий звук все еще не воспроизводится, возможно, проблема связана с аппаратной неисправностью аудиоустройства или колонок. В этом случае рекомендуется обратиться к специалисту или сервисному центру для проведения диагностики и ремонта.
Повреждение аудио-разъема или кабеля
Одной из возможных причин отсутствия звука на компьютере может быть повреждение аудио-разъема или кабеля. Стандартные аудио-разъемы, такие как разъемы 3,5 мм для наушников или динамиков, могут стать дефектными или сломаться со временем.
Если вы заметили, что звук периодически пропадает или часто искажается, стоит внимательно осмотреть аудио-разъем и кабель. Проверьте, нет ли на них видимых повреждений, таких как сгибы, трещины или поломки. Также обратите внимание на подключение кабеля к компьютеру и аудио-устройству — возможно, он сильно ослаблен или неплотно прилегает.
Если вы обнаружили повреждение аудио-разъема или кабеля, то имеется несколько вариантов решения проблемы. Во-первых, вы можете заменить сам кабель или аудио-разъем, если у вас есть запасные части или доступ к ним. Если у вас нет такой возможности, вы можете обратиться в специализированный сервисный центр, где вам помогут заменить поврежденные детали.
Также стоит отметить, что повреждение кабеля может происходить не только на самом разъеме, но и в других его частях. Провода могут стать обрывистыми или поломанными внутри кабеля. В этом случае решением проблемы может быть замена всего кабеля целиком или поиск и устранение конкретного поврежденного участка проводника.
Итак, если звук на компьютере пропал, обязательно проверьте состояние аудио-разъема и кабеля. Если вы обнаружили повреждения, замените их или обратитесь к специалистам за помощью. Всегда стоит помнить, что более надежное и качественное соединение может быть важным фактором для воспроизведения качественного звука на вашем компьютере.
Неправильные настройки звука в операционной системе
Возможной причиной пропажи звука на компьютере может быть неправильная конфигурация настроек звука в операционной системе. Если вы не слышите звук из динамиков компьютера или наушников, необходимо проверить следующие настройки:
Громкость звука: удостоверьтесь, что громкость звука не установлена на минимум и не отключена. Нажмите на значок громкости в системном трее и убедитесь, что ползунок установлен на приемлемом уровне.
Особые настройки программы: в некоторых случаях, некоторые программы могут иметь собственные настроики звука, которые могут быть перекрыты настройками операционной системы. Удостоверьтесь, что в программах, которые вы используете для воспроизведения звука, правильно сконфигурированы параметры звука.
Обновление драйверов: устаревшие или поврежденные драйверы аудиоустройств могут привести к проблемам со звуком. Проверьте, что у вас установлена последняя версия драйверов для вашей аудиокарты или звуковой платы. Обновление драйверов можно выполнить с помощью центра обновлений операционной системы или с сайта производителя оборудования.
Если после проверки всех настроек звука проблема с пропавшим звуком не решена, возможно, есть другие причины для отсутствия звука на компьютере, такие как поврежденные аудиоустройства или аппаратные проблемы. В этом случае рекомендуется обратиться к специалисту или службе технической поддержки, которые могут помочь устранить проблему и восстановить звуковое воспроизведение на вашем компьютере.
Возможные решения проблемы с отсутствием звука
Отсутствие звука на компьютере может быть вызвано различными причинами, и решение проблемы может зависеть от их характера. Вам могут пригодиться следующие рекомендации:
1. Проверьте громкость и наличие звука на устройстве
Во-первых, убедитесь, что громкость на компьютере установлена на достаточно высоком уровне и включите звук. Проверьте также наличие звука на других устройствах, подключенных к компьютеру, таких как наушники или колонки. Если звук есть на других устройствах, проблема может быть связана с настройками звука на компьютере.
2. Проверьте настройки звука на компьютере
Откройте панель управления аудио устройствами и проверьте наличие драйверов звука. Если драйверы отсутствуют или не обновлены, попробуйте установить их с помощью диска с драйверами, поставляемого с компьютером, или загрузите их с официального веб-сайта производителя вашего компьютера. Также убедитесь, что звуковые устройства активированы и не отключены.
3. Проверьте физические подключения и кабели
Проверьте, правильно ли подключены аудиоустройства к компьютеру. Убедитесь, что кабель подключен к соответствующему порту на задней панели компьютера или на боковой панели ноутбука. Также убедитесь, что кабели не повреждены и хорошо соединены.
4. Проверьте настройки звука в операционной системе
Проверьте настройки звука в операционной системе. Убедитесь, что звук не отключен или выключен в настройках операционной системы. Проверьте также, что звуковые устройства выбраны правильно и не установлены отключенные устройства в качестве основных.
5. Перезагрузите компьютер
Иногда простое перезапуск компьютера может помочь восстановить работу звука. Закройте все запущенные программы и перезагрузите компьютер. После перезагрузки убедитесь, что звук снова работает.
6. Обратитесь к специалисту
Если все вышеперечисленные действия не помогли восстановить работу звука, возможно, проблема более серьезна и требует помощи специалиста. Свяжитесь с сервисным центром компьютера или обратитесь к квалифицированному техническому специалисту для дальнейшей помощи и диагностики проблемы.
Обновление или переустановка драйверов аудиоустройства
Если у вас возникли проблемы с звуком, первым шагом может быть проверка драйверов аудиоустройства и их обновление или переустановка. Для этого можно воспользоваться встроенным в операционную систему инструментом «Управление устройствами».
В Windows:1. Откройте «Пуск», найдите и выберите «Параметры» (шестеренка).
2. В открывшейся панели выберите «Система».
3. В левой части панели выберите «Обновление и безопасность».
4. В открывшемся меню выберите «Востановление».
5. В разделе «Востановление» выберите «Открыть устройство и отключение».
6. Перейдите на вкладку «Аудио, видео и игры» и найдите свою аудиокарту.
7. Нажмите правой кнопкой мыши на аудиокарте и выберите «Обновить драйвер» или «Удалить устройство».
8. Если вы выбрали «Обновить драйвер», далее следуйте инструкциям мастера обновления драйверов. Если же вы выбрали «Удалить устройство», перезагрузите компьютер и система автоматически установит драйвер заново.
В MacOS: 1. Откройте «Системные настройки».
3. Нажмите и удерживайте клавишу «Option» (Alt) и выберите аудиоустройство, с которым возникают проблемы.
4. В появившемся меню выберите «Удалить» или «Установить драйверы заново».
5. Если вы выбрали «Удалить», перезагрузите компьютер и система автоматически установит драйвер заново. Если же вы выбрали «Установить драйверы заново», следуйте инструкциям мастера установки.
После обновления или переустановки драйверов рекомендуется выполнить проверку звука и убедиться, что проблема решена. Если звук не восстановился или появились другие проблемы, рекомендуется обратиться к производителю аудиоустройства или в сервисный центр для получения квалифицированной помощи.
Проверка и замена поврежденного аудио-разъема или кабеля
Если у вас не работает звук на компьютере, одной из возможных причин может быть повреждение аудио-разъема или кабеля. Чтобы проверить и исправить эту проблему, вам потребуются следующие инструменты:
- Отвертка
- Новый аудио-разъем или кабель
Вот как можно проверить и заменить поврежденный аудио-разъем или кабель:
- Первым делом, отключите компьютер от источника питания и выключите его.
- Откройте корпус компьютера, чтобы получить доступ к внутренним компонентам.
- Найдите аудио-разъем на материнской плате компьютера. Он обычно имеет зеленый цвет и помечен значком наушников.
- С помощью отвертки проверьте, насколько крепко разъем прикреплен к материнской плате. Если он ослаблен или несоответствующе прикреплен, попробуйте аккуратно затянуть его.
- Если после затягивания разъема проблема с звуком не исчезает, попробуйте заменить аудио-разъем новым.
- Для замены аудио-разъема отсоедините старый разъем, аккуратно вытянув его из материнской платы. Затем подключите новый разъем, убедившись, что он плотно прилегает и надежно закреплен.
- Если проблема с звуком все еще не решена, возможно, причина кроется в повреждении аудио-кабеля. Попробуйте заменить его на новый.
- Чтобы заменить аудио-кабель, просто отсоедините старый кабель от аудио-разъема и компьютера, а затем подключите новый кабель, убедившись, что оба конца кабеля надежно зафиксированы.
После выполнения всех этих шагов проверьте, работает ли звук на компьютере. Если проблема с звуком сохраняется, возможно, причина кроется в других компонентах компьютера или программных настройках. В таком случае, рекомендуется обратиться за помощью к специалисту или проконсультироваться с технической поддержкой.
Проверка и настройка звука в операционной системе
Если на вашем компьютере пропал звук, первым шагом следует проверить настройки звука в операционной системе. Возможно, уровень громкости был случайно установлен на низкий или звук был выключен полностью.
Чтобы проверить настройки звука, откройте панель управления и найдите раздел «Звук». В операционной системе Windows, можно найти этот раздел, щелкнув правой кнопкой мыши на значке громкости в системном трее, а затем выбрав «Звуковые настройки».
Проверьте, что уровень громкости установлен на приемлемый уровень и звук не выключен. Если все настройки кажутся правильными, но звук все равно отсутствует, возможно проблема в драйверах звуковой карты.
Чтобы исправить проблему с драйверами, можно попробовать обновить их до последней версии. Для этого, откройте диспетчер устройств и найдите звуковую карту в списке устройств. Щелкните правой кнопкой мыши на звуковой карте и выберите «Обновить драйвер».
Если обновление драйверов не решает проблему, можно попробовать удалить драйверы и затем переустановить их. Для этого, также откройте диспетчер устройств, найдите звуковую карту, щелкните правой кнопкой мыши и выберите «Удалить устройство». Затем перезагрузите компьютер, чтобы система могла обнаружить и установить драйверы заново.
Если после всех этих шагов звук все равно не появляется, возможно проблема в аппаратной части компьютера. В таком случае, стоит обратиться к специалисту или сервисному центру для диагностики и починки.
Вопрос-ответ:
Почему у меня нет звука на компьютере?
Ответ: Пропавший звук на компьютере может быть вызван несколькими причинами. Возможно, ваш громкоговоритель или наушники не подключены правильно. Также, проблема может заключаться в неправильных настройках звука в операционной системе. Или может быть, у вас установлены устаревшие или поврежденные драйверы звука. В некоторых случаях, причиной отсутствия звука может быть неисправность аудиокарты.
Как я могу проверить, подключены ли правильно мои наушники или громкоговоритель?
Ответ: Если у вас нет звука на компьютере, первым делом проверьте, правильно ли подключены ваши наушники или громкоговоритель. Проверьте, что кабель подключен к соответствующему входу на компьютере или внешнем устройстве звука. Убедитесь, что кабели не повреждены или не сломаны. Также, проверьте, что наушники или громкоговоритель включены и громкость установлена на достаточный уровень.
Почему звук на компьютере был раньше, но теперь исчез?
Ответ: Если звук на вашем компьютере работал раньше, но теперь исчез, причиной может быть обновление программного обеспечения или операционной системы. Иногда обновления могут повлиять на настройки звука и выключить его. Проверьте настройки звука в вашей операционной системе и убедитесь, что они не были изменены. Также, проверьте, что последние версии драйверов звука установлены на вашем компьютере.